Cette page vous propose plusieurs vidéos tutoriels pour prendre en main l'application. La foire aux questions en bas de page répondra aux questions que vous pouvez vous poser.
Tutoriels vidéos de TERRASSTERRASS - l'application et comment s'inscrire ?
TERRASS - Comment créer un site, une annonce et des transporteurs ?
TERRASS - Bourse aux terres, transactions et BSTV
TERRASS - se connecter et déclarer nos flux de terres au RNDTS
Inscription
L'inscription à l'application est obligatoire pour accéder à l’ensemble de ses données et fonctionnalités.
L'inscription nécessite le renseignement du numéro SIREN de votre entité (entreprise ou collectivité), de vos coordonnées et le choix d'un mot de passe. Il est indispensable de fournir des adresses e-mails valides afin que vos interlocuteurs puissent vous contacter rapidement. Votre mot de passe doit contenir 8 caractères minimum, au moins 1 majuscule, 1 chiffre et 1 caractère spécial.
Vous devez accepter sans réserves les conditions générales d’utilisation de TERRASS et la charte de bonne pratique pour finaliser votre inscription.
Une fois l'inscription réalisée, un e-mail de confirmation est envoyé à l’adresse renseignée.
Si vous êtes le premier utilisateur de votre entreprise, ou de votre collectivité, vous devenez automatiquement administrateur de cette entité. Les personnes suivantes qui s'inscriront auront un statut de collaborateur.

Inscription sur l'application TERRASS
© MTE, BRGM
Profil Utilisateur
Les données de l’utilisateur sont consultables dans la partie Utilisateur, onglet Profil.
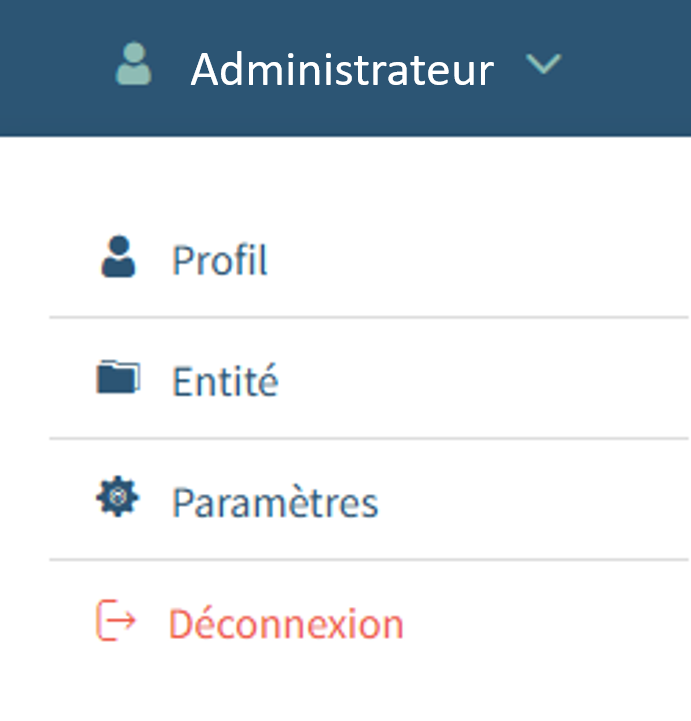
Onglet Entité
© BRGM
Cette partie contient :
- le SIREN de l'entité à laquelle est rattaché l’utilisateur,
- la possibilité de changer de mot de passe.
Un utilisateur administrateur de son entité peut changer la raison sociale de son entité.
Les données de l'entité sont consultables dans la partie Utilisateur, onglet Entité.
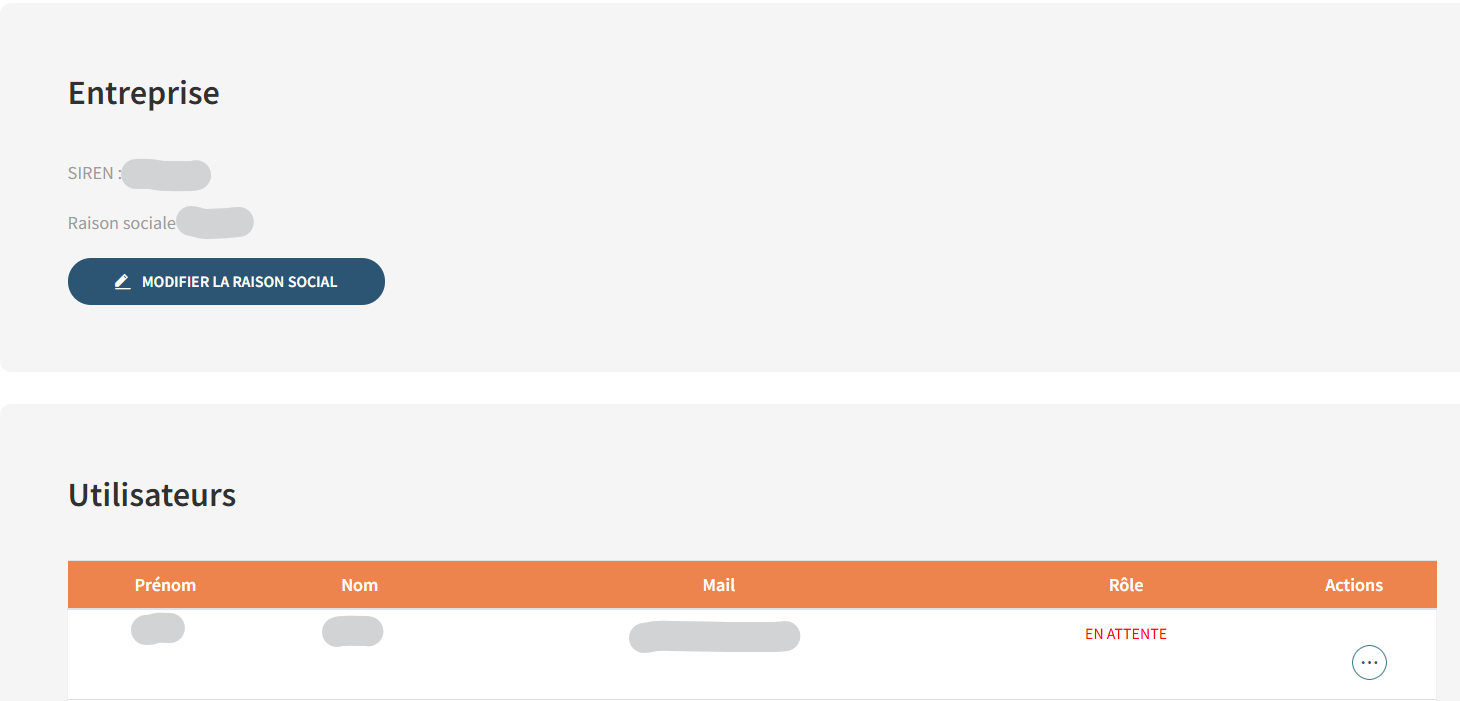
Onglet Entité par un Administrateur
© BRGM
Cette partie contient :
- le SIREN de l'entité à laquelle est rattaché l’utilisateur,
- la raison sociale de l'entité à laquelle est rattaché l’utilisateur,
- la liste des utilisateurs rattachés à l'entité (visible uniquement pour un administrateur)
Un administrateur peut réaliser plusieurs actions depuis cet onglet :
- accepter ou refuser le rattachement d'un nouvel utilisateur à son entité,
- nommer administrateur un utilisateur,
- désactiver un utilisateur. Attention, cette action est définitive.
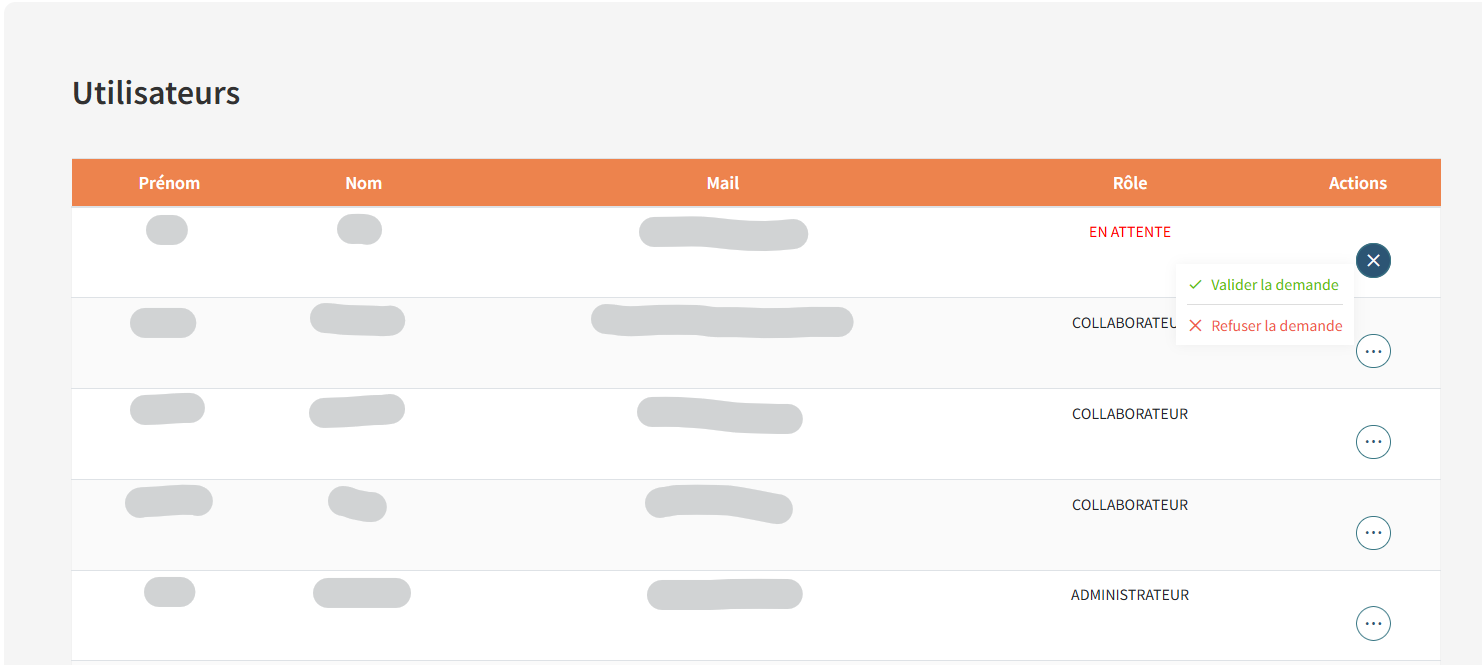
Validation d'un utilisateur par un administrateur
© BRGM
Gestion des sites
Cette section concerne aussi bien les sites producteurs que les sites receveurs de terres : sites d’excavation, sites de valorisation, plateforme ou centre de traitement, ... Le site peut concerner l'emprise d'une installation ou d'un projet d'aménagement ou être plus précis et correspondre à une zone d'excavation ou de remblaiement de terres.
- Créer un site
La création d’un site se fait depuis l'onglet Sites, par l’intermédiaire du bouton + Ajouter un site. Plusieurs informations sont demandées lors de la création d’un site : le nom que l'utilisateur souhaite lui donner et sa localisation (adresse, code postal, commune).
Astuce : Entrez l'adresse dans la barre de recherche. L'application vous proposera une adresse valide au fur et à mesure de la saisie. Il vous suffit de cliquer sur la proposition pour que les champs "Adresse", "Code postal" et "Commune" se complètent automatiquement.
- Utilisation de l’outil cartographique
Un outil cartographique est disponible lors de la création d’un site : il permet de localiser précisément sur une carte l'emprise géographique du site. En entrant préalablement l’adresse du site, l’outil cartographique propose un zoom adapté.
La saisie de l’emprise du site se fait en cliquant directement sur la carte pour dessiner le contour du site avec la création d’un polygone qui s’achève par un double-clique. Il est possible à tout moment d’effacer le polygone réalisé, en cliquant sur le bouton Réinitialiser la carte.
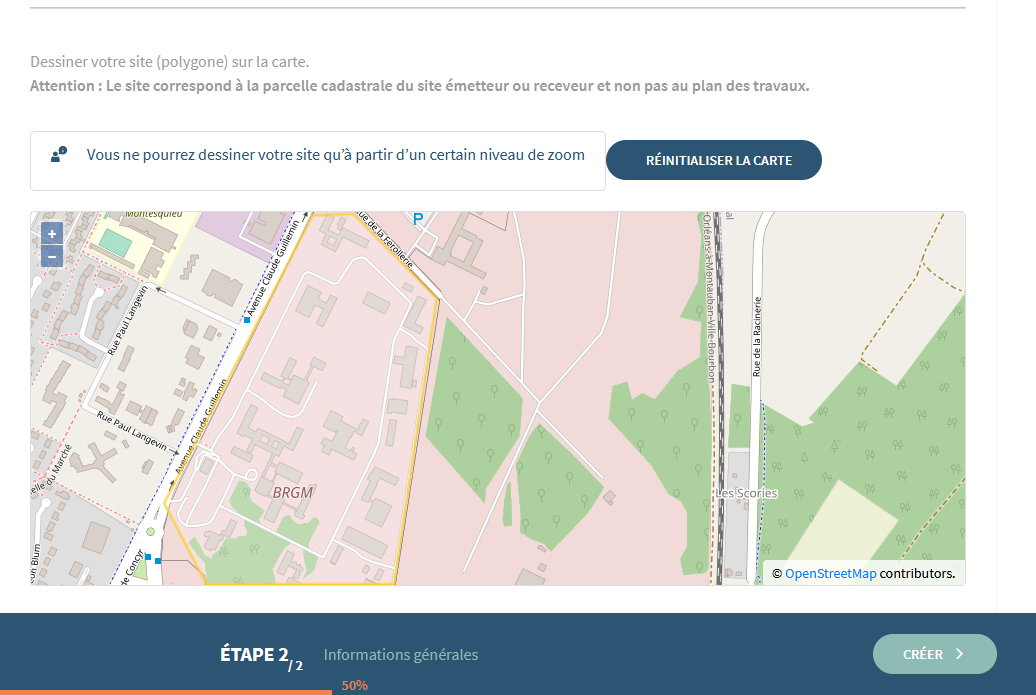
Création du polygone associé à un site
© MTE, BRGM
- Accès et gestion du répertoire de sites
Une fois un ou plusieurs sites créés, ceux-ci apparaissent depuis la partie Mes sites. Sont affichés l’ensemble des sites de l'entité de l'utilisateur, les sites en délégation, et les sites fermés.
De manière générale, plusieurs actions sont possibles sur les sites :
- Consulter ;
- Modifier ;
- Mettre en délégation ;
- Fermer.
La consultation, la modification et la mise en délégation d’un site sont réalisables par l'ensemble des utilisateurs de votre entité. Vous pouvez également consulter et modifier tous les sites qui vous ont été délégués.
Un site ne peut être fermé que lorsqu’il ne possède plus d’échanges en cours (OTV, DTV, transaction, BSTV). Il peut être fermé par la personne ayant créé le site ou par votre administrateur.

Liste_des_sites_dans_TERRASS
© BRGM
- Délégation de sites
Il est possible de déléguer la gestion d'un site à un utilisateur d'une autre entreprise depuis le répertoire de sites ou depuis la page de consultation du site. La délégation ne peut se faire que vers une entreprise déjà existante sur l'application TERRASS et sur une période définie. Vous pouvez également suspendre (gel) une délégation sur une période donnée.
Gestion des transporteurs
TERRASS permet de gérer les transporteurs associés à une opération de valorisation des terres excavées.
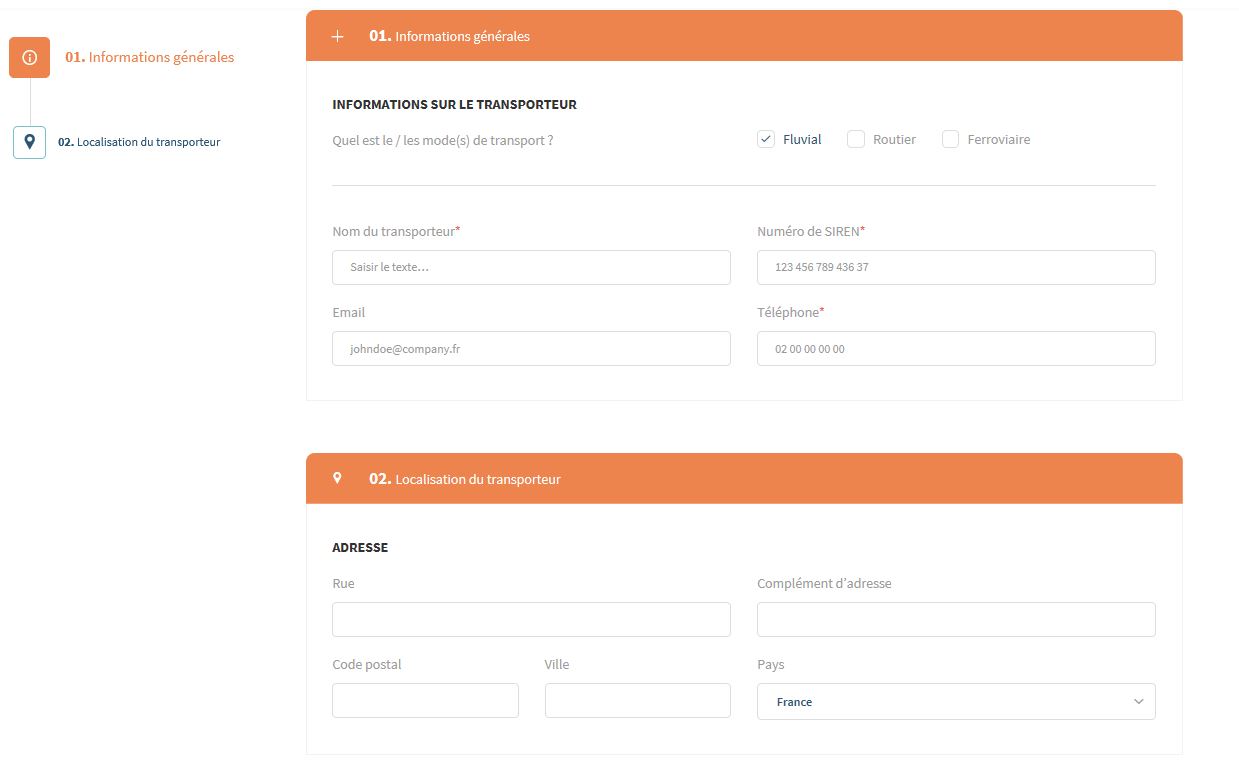
Inscription d'un nouveau transporteur
© MTE, BRGM
- Déclarer un transporteur
Depuis la partie Transporteurs, sont disponibles les informations relatives aux transporteurs.
Lors de l’édition d’une transaction (proposition d’un BSTV) entre une OTV et une DTV, le choix d’un transporteur assurant l’échange des terres d’un site à un autre est nécessaire.
Par l’intermédiaire du bouton "+ Ajouter un transporteur", il doit être renseigné des informations sur l’entreprise (mode de transport, nom, n° SIREN, e-mail, téléphone, sa localisation).
- Accès et gestion du répertoire de transporteur
Depuis la partie Transporteurs, un tableau de bord avec la liste des transporteurs créés est affiché. Cette page renseigne sur le nom des entreprises de transport, le mode de transport, la commune d’implantation, les coordonnées de contact, leur statut et les actions possibles sur les transporteurs.
Les actions possibles sur les transporteurs sont :
- la consultation des informations relatives à l’entreprise de transport ;
- la modification des informations relatives à l’entreprise de transport ;
- l’archivage de l’entreprise de transport. Le statut d’un transporteur apparaît alors comme "archivé", sinon le statut est "actif".
Gestion des offres (OTV) et des demandes (DTV)
Toutes les informations relatives aux offres ou aux demandes de terre sont accessibles depuis les onglets OTV et DTV.
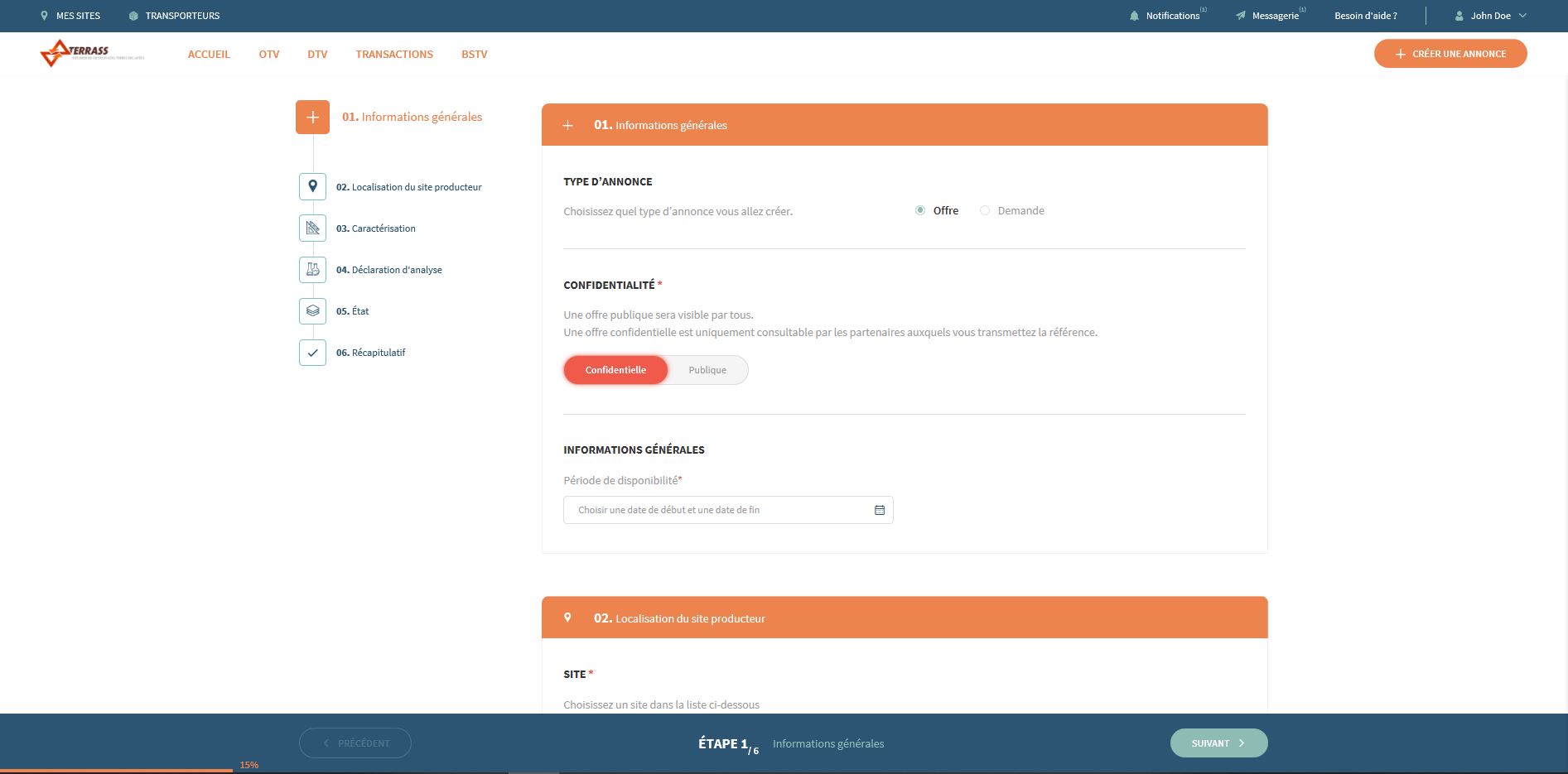
Création d'une offre ou une demande de terres
© MTE, BRGM
- Créer une offre ou une demande de terre (OTV ou DTV)
Pour créer une offre ou une demande de terre (OTV ou DTV), l’utilisateur doit cliquer sur le bouton + Créer une annonce.
Plusieurs informations sont alors demandées :
- type d’annonce : l’utilisateur indique si l’annonce concerne une offre ou une demande de terres,
- confidentialité : une offre peut être publique (visible en bourse une fois publiée) ou confidentielle (consultable uniquement par l’intermédiaire d’une référence et visible en bourse uniquement par les utilisateurs de votre entité),
- la disponibilité des terres : correspond à la période durant laquelle les terres sont disponibles ou attendues,
- la localisation du lot de terre : l’utilisateur choisi le site préalablement créé auquel est rattachée l’annonce. Il est possible de retrouver l’ensemble des sites à partir de la liste déroulante,
- la caractérisation du lot de terre ou du site receveur : l’utilisateur indique la quantité de terres (il est possible de réaliser une conversion T/m3) ainsi que le classement GTR et le code déchet à partir d’une liste déroulante. Il peut apporter des informations complémentaires. et ajouter des documents techniques au format PDF à partir du bouton Ajouter un document,
- la déclaration d’analyses si disponible : les résultats d’analyses peuvent être indiqués manuellement dans le tableau ou téléversés à partir d’un fichier PDF à partir du bouton Ajouter un bordereau. Il est possible d’ajouter dans le tableau des substances spécifiques en cliquant sur le bouton Ajout de substances spécifiques]. Il est également possible d’ajouter un bordereau de résultats d’analyses sur lixiviats en cliquant sur le bouton Ajout des résultats sur lixiviats.
Si cela a été choisi dans les paramètres du profil, une fois l’OTV ou la DTV créée, un e-mail est envoyé à l’utilisateur pour confirmer sa création.
Astuce : Par défaut, l’annonce créée a le statut de Brouillon. Il convient de la publier à partir de la liste des demandes ou de la liste des demandes.
- Informations générales
L’utilisateur doit renseigner la disponibilité des terres pour une offre et la période d’apport des terres pour une demande.
- Caractérisation du lot de terre ou du site receveur
L’utilisateur doit renseigner la quantité de terre à valoriser, soit directement en tonne, soit en mètre cube par l’intermédiaire d’un outil de conversion.
Le type de matériau (argile, gravier, limon, sable, terres de couverture ou autre) peut être renseigné (donnée facultative et selon le classement GTR).
- Déclaration d’analyse et téléversement de bordereaux
Une déclaration d’analyse peut être renseignée pour chaque offre ou demande terre. Les offres de terres ne contenant pas de résultats d’analyse limitent les possibilités de valorisation.
Le bouton + Ajouter un bordereau permet à l’utilisateur de téléverser le document de bordereau d’analyses au format PDF.
- Gestion des tableaux de bord
Depuis les onglets OTV ou DTV, un tableau de bord sur les offres et demandes en édition ou éditées est affiché. De nombreuses informations sont disponibles depuis ce tableau de bord :
- la confidentialité de l’offre ou de la demande (publique ou confidentielle ),
- la référence OTV ou DTV (donnant accès à la fiche offre ou à la fiche demande),
- la date de création,
- le nom et la localisation du site rattaché,
- la quantité de terre à valoriser,
- les dates de disponibilité,
- le statut de l’offre (brouillon, publiée, échue, clôturées)
- les actions (respectivement consulter, modifier, dupliquer, clôturer).
Pour filtrer les offres ou demandes, l’utilisateur doit cliquer sur le type d’offre à afficher. Une recherche par date ou par référence peut également être réalisée.
- Affichage de la fiche offre ou fiche demande
L’accès à la fiche offre ou à la fiche demande se fait à partir du tableau de bord, en cliquant sur le nom de référence de l’offre ou de la demande.
Annonce confidentielle
Une offre ou une demande peuvent être publiques ou confidentielles. Si une offre est publique, elle est visible en bourse aux terres par l'ensemble des utilisateurs, dès qu'elle est publiée. Par contre, si elle est confidentielle, elle ne sera visible en bourse aux terres que pour les membres de votre entreprise.
Si vous voulez partager une offre confidentielle, il vous faut créer un code de partage depuis la page de consultation et donner ce code de partage aux utilisateurs souhaités.
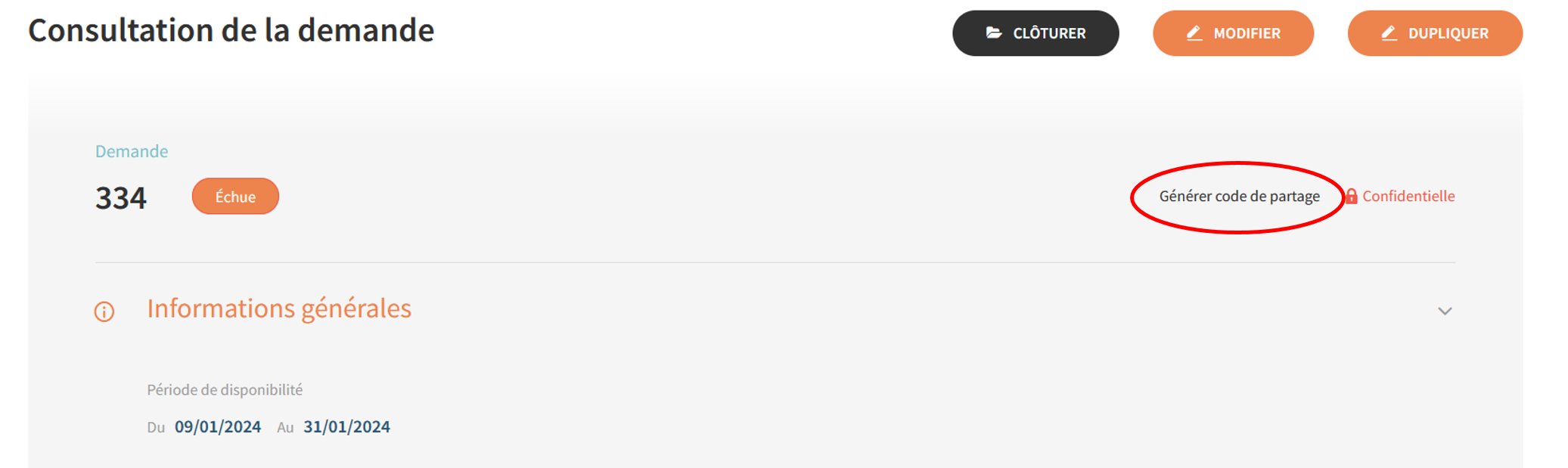
Générer un code de partage
© BRGM
L'utilisateur peut ensuite renseigner le code depuis la page d'accueil et accéder à l'annonce depuis la bourse aux terres.
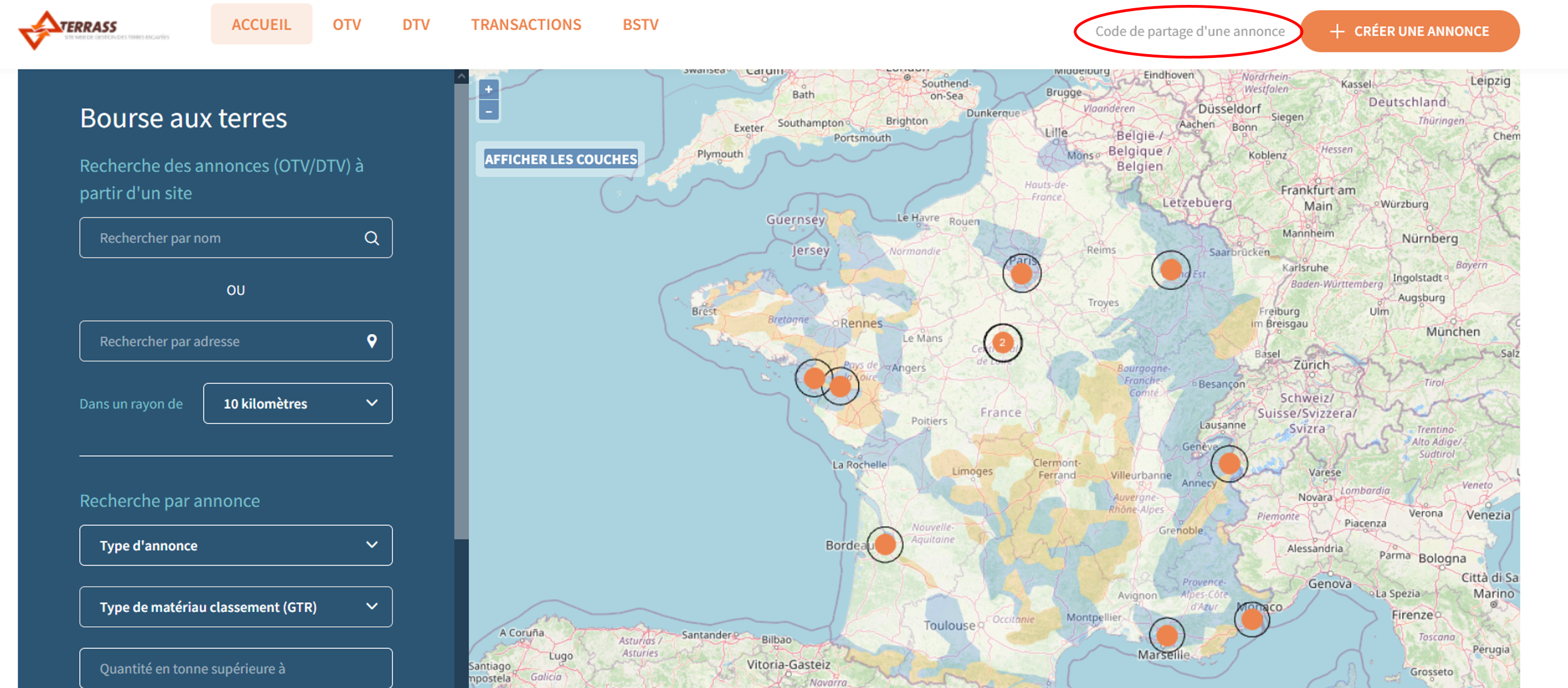
Entrer un code de partage
© BRGM
Bourse aux terres
La « Bourse aux terres » est une fonctionnalité permettant d’afficher les offres et demandes de terres publiques de l’ensemble des utilisateurs. Elle permet de visualiser instantanément la présence de terres valorisables ou de site receveur dans le périmètre du site choisi.
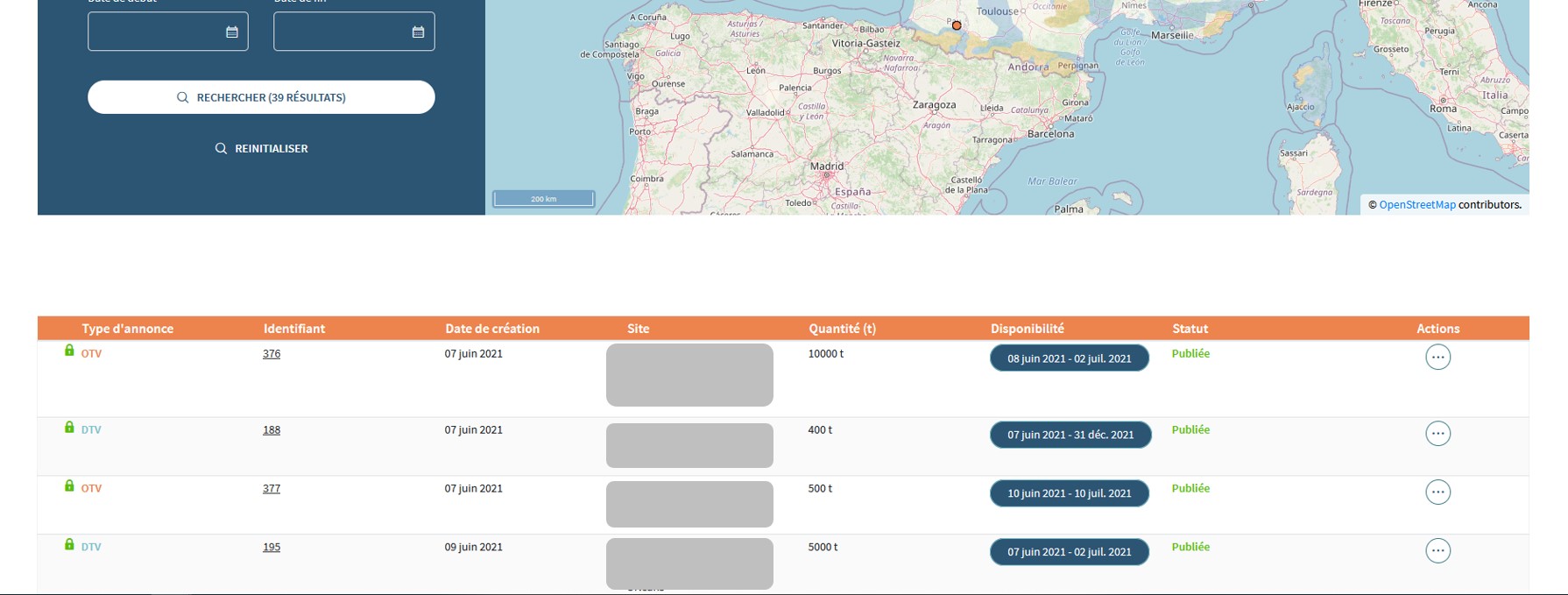
Résultat d'une recherche sur la bourse aux terres
© MTE, BRGM
- Accès à la Bourse
La Bourse est accessible sur la page d’accueil de l’application. Il n’est pas obligatoire de créer une offre ou une demande de terres pour accéder à cette bourse aux terres.
La carte interactive permet de visualiser l’ensemble des sites, offres et demande.
Le tableau de gauche permet de cibler la recherche par :
- site qui détient une annonce (selon son nom ou sa localisation) ;
- annonce (offre ou demande, période de disponibilité ; quantité).
Les résultats de la recherche (offres et annonces disponibles selon les critères choisis) s’affichent directement sur la carte interactive qui présente les sites correspondant trouvés. Par défaut, la carte affiche l’ensemble des sites qui détient une offre ou une annonce publiée. Il est possible de réinitialiser la recherche en cliquant sur le bouton réinitialiser du tableau de gauche.
La navigation sur la carte peut se faire à partir de la souris, des flèches + et - ainsi que la molette de la souris.
La carte d’anomalies géochimiques est affichée sur cette carte.
Sous cette carte, un tableau de bord affiche la liste de l’ensemble des annonces (offres ou demandes) ou de celles correspondant à la recherche.
Le tableau comporte plusieurs informations :
- Le type d’annonce : offre ou demande ainsi que son caractère public ou privé ;
- Les références des offres ou des demandes ;
- Les dates de créations des annonces ;
- La localisation exacte des sites producteurs ou receveurs ;
- Le volume proposé par l’offre ou la demande ;
- La disponibilité de l’offre qui correspond à la période lors de laquelle les terres seront disponibles pour une offre ou lors de laquelle les terres pourront être apportées pour une demande ;
- La statut de l’offre.
Depuis la colonne Action, il est possible de consulter ces annonces ou de proposer une transaction.
Transactions
Lorsqu’un utilisateur choisit de proposer une transaction depuis la bourse aux terres, il est redirigé sur la page de création de la transaction.

Création d'une transaction
© MTE, BRGM
Plusieurs informations doivent être renseignées :
- la période de validité de la transaction qui correspond à laquelle la proposition est valide. Au-delà de cette période, la proposition de transaction sera annulée.
- l’annonce que l’utilisateur souhaite associer,
- la vérification de la compatibilité Attention, il est de la responsabilité de l’utilisateur de vérifier que les terres d’apport sont compatibles avec le site receveur.
- l’ajout d’un transporteur,
- le volume de terre à transporter,
- les dates de début et de fin de livraison proposées,
- les caractéristiques du site receveur : étude hydrotex (obligatoire) et étude sanitaire (si nécessaire) à téléverser sous format PDF.
Lorsque le receveur clique sur le bouton Proposer la transaction, une fenêtre s’ouvre et lui permet de la consulter. Cette page de consultation de transaction reprend tous les éléments de la transaction :
- la référence de la transaction,
- les informations sur le transport,
- la comparaison entre l’offre et la demande (coordonnées, références, localisations),
- la caractérisation des terres de l’offre et de la demande (données analytiques).
Cette transaction est également accessible par les deux utilisateurs (offreur et demandeur), depuis le bandeau Transaction.
Pour la personne qui a proposé la transaction, il est possible de la modifier ou de l’annuler.
Pour la personne qui reçoit la transaction, il est possible de l’accepter ou de la refuser.
Gestion des bordereaux de suivi des terres valorisées (BSTV)
L'application TERRASS permet d'émettre et de bancariser des bordereaux de suivi des terres valorisées.
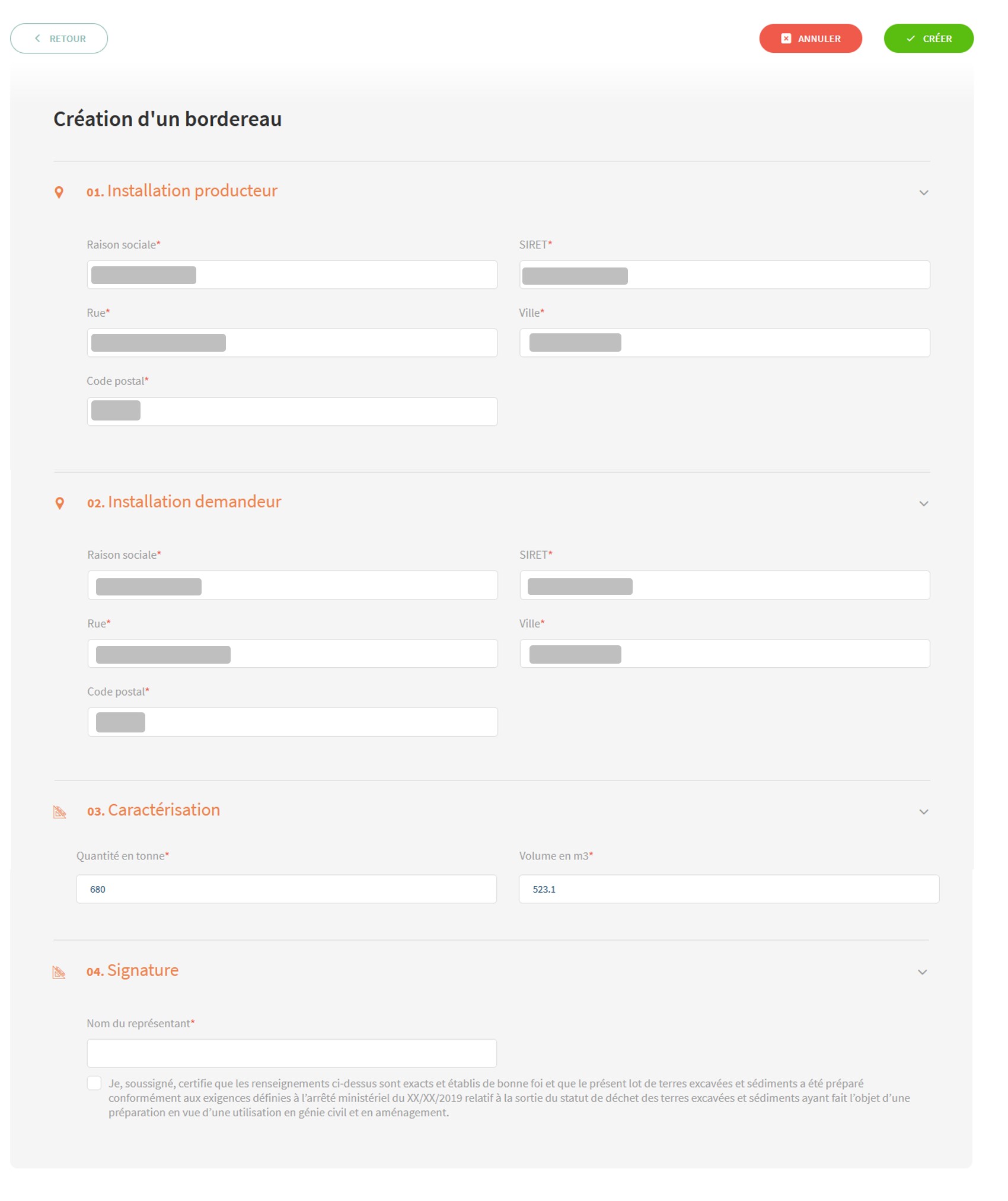
Création d'un bordereau de suivi des terres (BSTV)
© MTE, BRGM
- Edition d’un BSTV
Une fois la transaction acceptée, le producteur de terres doit éditer c’est à dire créer un BSTV. L’ensemble des informations de la transaction sont affichées, le producteur doit valider ces informations en validant la case de la partie signature. Un BSTV édité assure la traçabilité et atteste du mouvement de terres valorisées.
- Consultation d’un BSTV et ajout de lot
La liste des BSTV édités est consultable à partir de l’onglet BSTV du bandeau supérieur. A partir du bouton d’action, il est possible de :
- consulter le BSTV,
- ajouter un lot,
- clôturer le BSTV,
- supprimer le BSTV.
Par défaut, un BSTV correspond à l’ensemble des terres liées à la transaction validée. Il est cependant possible de faire la distinction entre plusieurs lots homogènes.Le bouton Ajouter un lot permet d’ajouter un lot en donnant les informations suivantes :
- quantité de terres concernées par ce lot homogène,
- SIRET, nom du transporteur et immatriculation du camion de manière optionnelle.
De cette manière, la traçabilité peut être réalisée à l’échelle d’un chantier ou d’un camion, selon le souhait des utilisateurs.
La liste des lots d’un BSTV peut être retrouvée en consultant le BSTV. Il est alors possible de modifier les informations relatives à un lot ou de le supprimer .
- Clôture d’un BSTV
Un BSTV doit être clôturé à l’issu du transfert et de la mise en œuvre des terres. La clôture du BSTV se fait par le receveur à partir de la liste des BSTV. Le document est téléchargeable en format PDF depuis la consultation du BSTV ou de la liste des BSTV.
Déclaration au RNDTS
Pour synchroniser vos comptes TERRASS et RNDTS, vous devez récupérer votre clé RNDTS sur l’application RNDTS.
La clé RNDTS est entrée dans l’onglet profil. Attention, la génération d’une clé annule les anciennes clés fournies. La clé Etablissement correspond au SIRET pour lequel vous réalisez la déclaration. Cette étape est nécessaire pour pouvoir réaliser une déclaration.
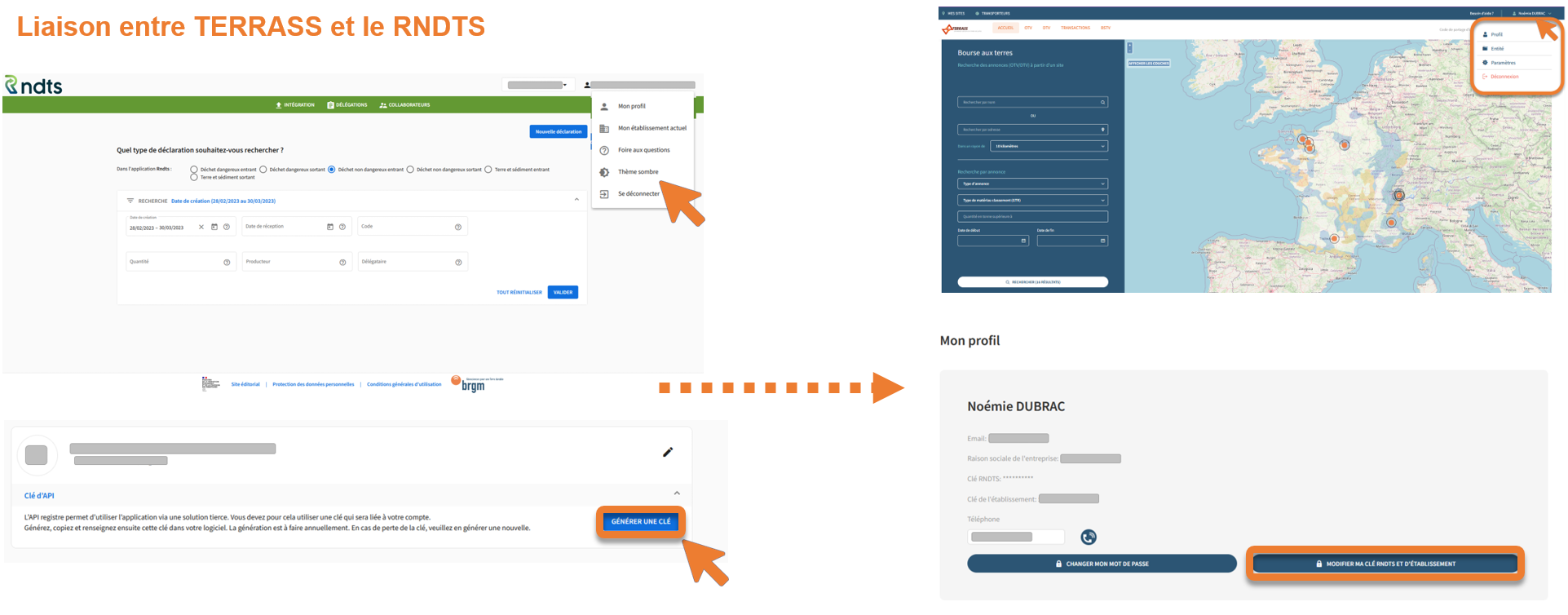
Renseignement de la clé RNDTS dans TERRASS
© BRGM
Une fois le BSTV clôturé, vous pouvez déclarer le flux de terres au registre. Le registre entrant ou sortant est sélectionné automatiquement selon que vous être le producteur ou le receveur.
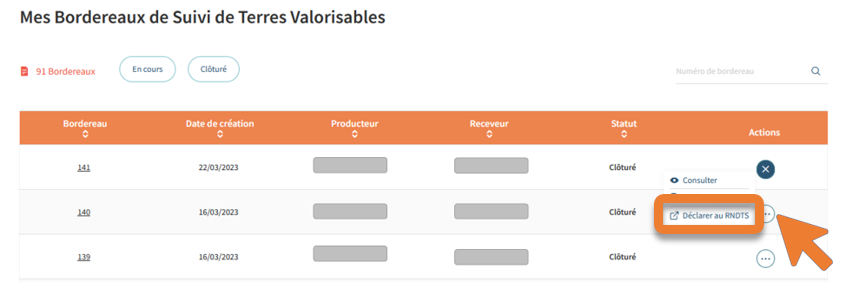
Déclaration au RNDTS
© BRGM
L’ensemble des informations déjà fournies dans TERRASS sont pré-remplies ! Seuls certains champs complémentaires sont à renseigner avant de confirmer l'envoi au registre des déchets, terres et sédiments.
Encore des questions ?
N'hésitez pas à demander l'enregistrement d'un de nos webinaires de présentation ou à nous préciser votre demande.
